Review done by Priyanka Chouhan
Stellar Phoenix Access Database Repair software claims to repair damaged or corrupt Access database files in a non-destructive and safe way. The software can repair both MDB and ACCDB files as well as individual database components including tables, linked tables, deleted records, modules, reports and macros.
Some of the features of Stellar Phoenix Access Database Repair are:
- Can repair MDB and ACCDB files
- Repairs records, tables, linked tables, queries, modules, forms and reports
- Supports MS Access 2013 / 2010 / 2007 / 2003 / 2002 / 2000
- Compatible with Windows 8 / 7 / Vista / 2003 / XP
- Easy to use interface
- Powerful algorithm to scan and repair corrupt files
With so many claims, the software definitely sounds alluring. That is why, I decided to personally test the software and see if it really stands on its claims and I might be spoiling the climax but I have to say that the Stellar Phoenix Access Database Repair is absolutely amazing and it is a must for every DBA that works regularly on Access Database. File corruption is extremely common in database no matter how many precautions you take and with a software like this handy, it wouldn’t really matter much anymore.
Minimum System Requirements
Processor: Pentium Class
Supporting Operating systems: Windows 8 / 7 / Vista / XP
RAM: 1 GB
Free Space: at least 50 MB of free space
MS Access Version: 2013 / 2010 / 2007 / 2003 / 2002 / 2000
And here are the details of the test environment where I ran this software
Processor – Intel Core i7 2.60GHz
RAM– 8GB
Operating System – Windows 10
Free Space – 588 GB
Outlook version used – 2013
Installation Steps
Here are the steps to install the software, I found them pretty easy to follow
- Download the setup file StellarPhoenixAccessDatabaseRepair.exe and click on it to start the setup process
- A licence agreement dialogue box will open up. Once you are finished reading it, select ‘I accept the agreement’ option and click on Next button to continue
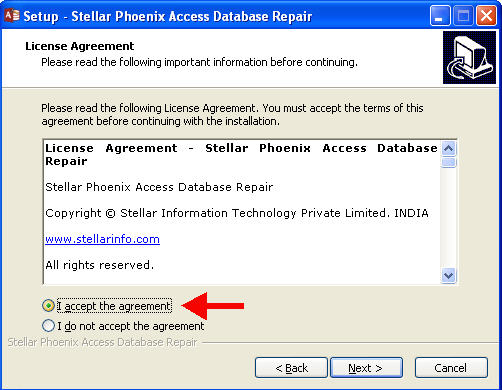
- In the new ‘Select Additional Tasks’ dialogue box, check the required boxes and click on the Next button
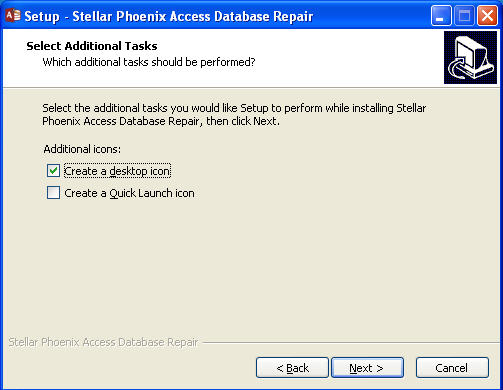
- Now, in the ‘Select Destination Location’, browse and provide the path of the folder where you want to install the setup files and click on Next
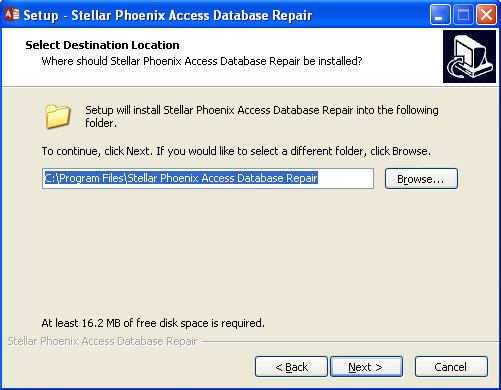
- The Start Menu dialogue box will open and you should browse and provide the path where the program shortcuts will be saved
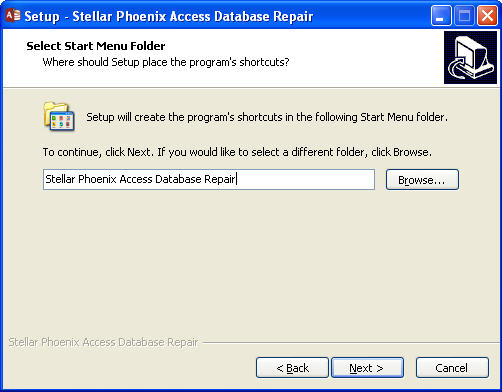
- Finally in the ‘Ready to Install’ dialogue box, review all the settings. In case you want to modify some, you can go back and do that. After you have reviewed the settings, click on ‘Install’. This will start off the installation process
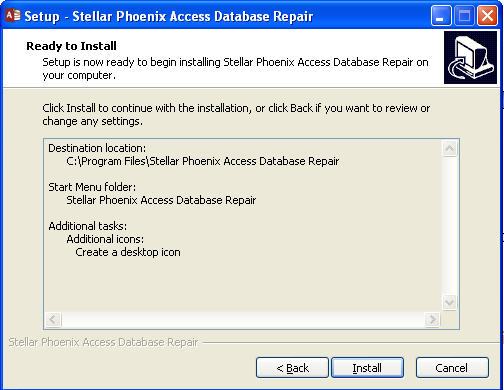
- After it is completed, you will be notified that the software has finished installation
There is a demo version of the software and a paid version. This is a great way to download the software and test it, before you decide to buy it. There is no time limit to use the demo version but you can use it to only preview the repaired files. If you want to save those files, you would need a paid version for that.
According to the license agreement, you can either use it as an individual or with other users but not simultaneously.
Steps to use Stellar Phoenix Access Database Repair
- Open the Stellar Phoenix Access Database Repair software and go over to the menu bar on the top. Go over to the ‘File’ menu and click on ‘Select Database’
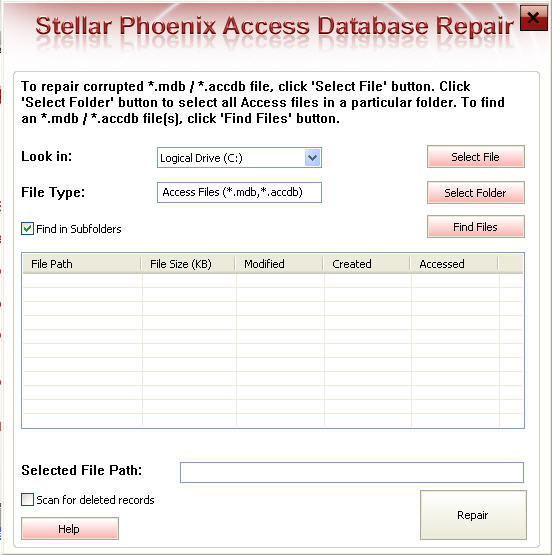
- A new dialogue box will open in front. There is an option to select the drive where the software would start scanning for corrupted MDB and ACCDB files. There is also an option to select file type and to search inside sub folders.
- This makes it very convenient to locate corrupted files and after selecting them. After the drive and file type has been selected, click OK.
- Select the files that need repair and click on the ‘Repair’ option to start the repair process
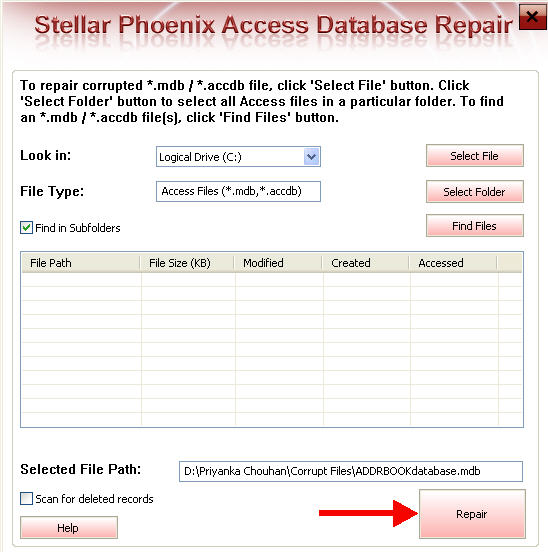
- After the scanning is over, the software will list all the repaired tables, records, indexes, and relations from the files that were selected. The best part is that the software displays them in a tree structure which makes it extremely easy to track down specific data that you might be looking for
- The ‘Find Item Tree’ option comes in handy when you want to preview details of a specific item. All you have to do is, type in the item name in the search box and click on Find
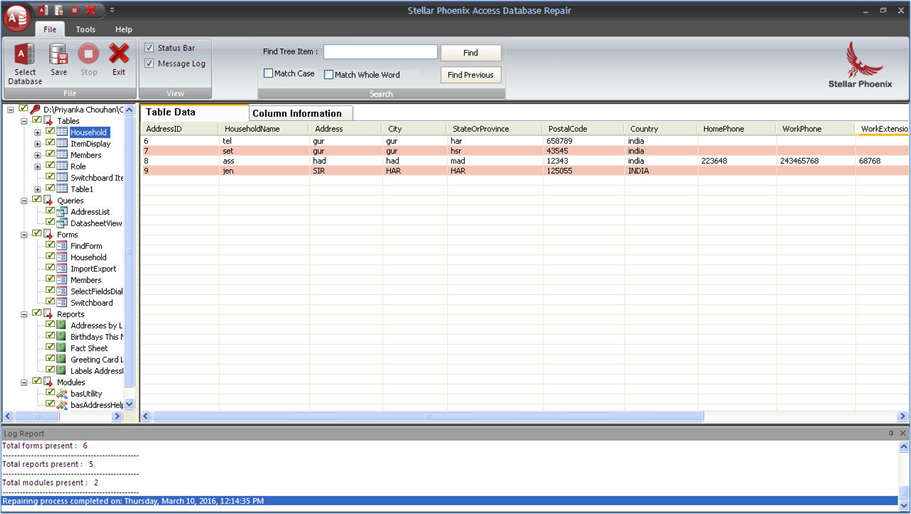
- By default, all the repaired items are checked and you can save them by going to the File menu and clicking on Save. You can either save it at the default location of the file or choose your own
- Click OK and the file will be saved. In case you only want to save specific items, you can uncheck the rest and save them.
- There is also an option to save logs of the repair process which can be used to analyze the repair process
The software is definitely very effective; it was able to recover each and every corrupted Access database file that I had in my system. On top of that, I really like how fast the software is. It never lagged on my system and the entire scan process was extremely quick even with a large amount of files. Selective Recovery is my favorite feature. There are times when you only want to recover a specific file or just one deleted record but recovering the entire database file for that proves to be extremely time consuming.
All in all, the price tag on Stellar Phoenix Access Database Repair software seems completely justified given how efficient the software is. It can definitely save a lot of my time that could have been very well wasted while trying all the others not-so-effective ways to recover my data. Definitely a must for all Access database users.
2,012 total views, 2 views today

 Access MVP (2010-2015)
Access MVP (2010-2015)
